ZAIO deployment on GCP
This is a guide to run a fully functional Zentral instance on Google Cloud Platform. We will be using the Zentral all in one pre-build image.
Note: We also provide a guide for an AWS based setup - please look here.
To follow this tutorial, you will need an admin access to the Google Cloud Platform console (Getting started)
Note: This tutorial is only a first step toward a production deployment on Google Cloud.
Google Cloud Platform setup
You will need to pick a project, and think about a region where you want to store the image, and start the instance. For the rest of this tutorial, it will be My First Project and europe-west-3.
Setup the firewall rules
Note: We will be working with the default VPC. This is not recommended for production.
At the minimum, for this tutorial, we will need access to the 22, 80, and 443 ports. By default the SSH port (22) is open from anywhere. The HTTP (80) and HTTPS (443) ports are open for the machines tagged with http-server and https-server respectively.
Create the instance
The custom ZAIO images are public, but due to a limitation of the GCP console, they cannot be launched using the GUI. You need to use the gcloud command line tool instead.
For example, to launch an instance called zaio of type e2-standard-2 in the europe-west1-b with a 20GB disk and the HTTP and HTTPS ports allowed from anywhere:
gcloud compute instances create zaio \
--machine-type=e2-standard-2 \
--zone=europe-west1-b \
--boot-disk-size=20GB \
--tags=http-server,https-server \
--image=zaio-amd64-20230627-181217 \
--image-project=sublime-delight-encoder
You can start with one 20GB SSD persistent disk. But that would be only enough to store a limited amount of events. As a rule of thumb, you will need about 20GB + 1GB for every million of events stored, but that can vary a lot depending on your inventory sources, and the kind of events you are collecting.
Setup the domain name(s) for your instance
Zentral requires at leat one domain name resolving to the IP address of the launched instance. If you want to experiment with the MDM, you will need a second domain name (to separate the endpoints requiring client certificate authentication).
- In the Google Cloud console, find the public IP address of the instance that is starting. No need to wait for the instance to be fully up.
- Use this IP to setup the required A record. (zentral.example.com for the rest of this tutorial)
- Test the resolution of this record! You cannot move on to the next section before they are setup.
Log onto your instance
You can open a ssh session via the Google Cloud. Click on the instance in the list of all instance. At the top of the instance page, open the Remote access / SSH menu and select Open in browser window. A new tab will open and a ssh session will start.
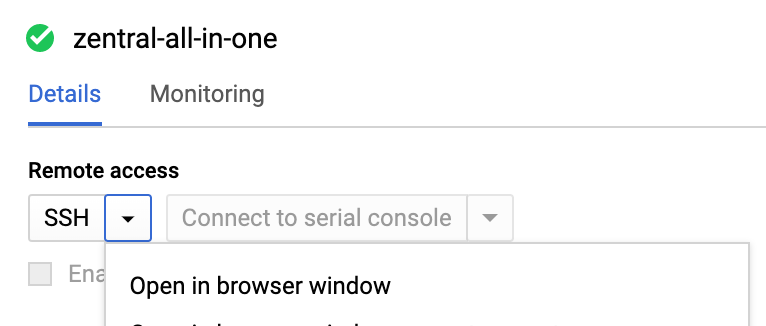
Once logged in, you can use a command line tool to setup your instance. Because this last step is the same for a AWS deployment, we have kept it on a separate wiki page.